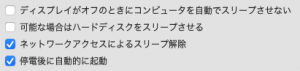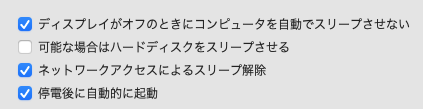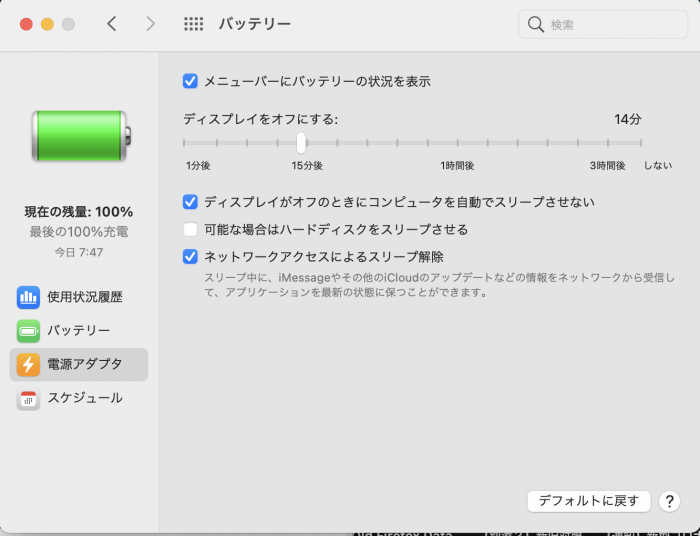ようやく時間ができたので M1 Mac miniへ Mac mini (Late 2014)からの引っ越しです。
グダグタ書くことになったので、まず、移転成功した方法だけをまず始めに書きます。
1)移転元、移転先のOSのバージョンは一致してないといけない。
2)WiFiなど使わず、Ether ケーブルで2台を直結するのが速度野点でいい。クロスのケーブルでなくていい。Thuderbolt 3 が両方にあったらその方がいい。
3)移行アシスタントではアプリ以外を移転する。アプリを移転すると、うまく行かないときがある(一般化できないが、当方の経験では、PowerBook Pro同士だったら問題なかったが、M1のMac mini とIntel のMac mini ではうまくいかなかった)
4)アプリを新規インストールしても、移行アシスタントで設定ファイルが移転できているので、以前の設定が生きている。
これで、多分3時間以内で収まる。
#####以下は失敗の記載だから読む必要はありません。######
新しい方を起動して、促されたこと入力して、移行アシスタントを起動したら、Big Surをアップデートしろとのことで、ここで約20分消費。macOS 11.2 にアップデートした。
両方のMacをネットに接続した状態で、両方の移行アシスタントを起動して、転送開始が09:26。現在、13:12。まだ終わってない。今日中に終わるのかしらん?
しまった、無線で繋がっているのか有線なのか確かめてない。無線だと時間がかかる。コピー元は 現在の接続:がEthernet と表示されているから有線なんだろう。新しい方は表示がない。起動したときiCloudを設定したからかなりのパラメータが設定されているはずで、自動的に無線(WiFi)の設定もできあがっちゃっていて、無線でやっているのかもしれない。
無線を切って、最初からやり直すほうがいいか? 残り時間が表示されないてことは、まだ全容を Mac は認識できてないのか? 転送元は 転送するアプリと書類を検索中 となっているからな。転送先は 開始します から動いていない。
やり直し。新しい方のMac mini 、WiFi接続をOffにしたが移行アシスタントを起動するとWiFiに自動的になってしまう。
そこで、2つのMac mini はEtherケーブルで直結した。昔はこういうときはクロスのEtherケーブルを使うものだったのだが、今は多分自動的に解決してくれるだろうと思ったわけだ。事実、問題なかった。
2つのMacをネットから切り離して、Etherケーブルで直結すると、互いに相手を見つけ出してくれる。これでどこからか邪魔も入らないからいいだろう。Thuderbolt 3ケーブルのほうが早いというメッセージがでるが、古い方には無いからこれしかない。
14:00 ころ転送開始。今度はちゃんとプログレスバーがでるようになった。10分でプログレスバーの1/5が青くなったから1時間で終わるかもしれない。15分経過したら、残り32分との表示だ。
うーん。気がついていたら、午前中に終了できたようだ。
45分経過しプログレスバーは半分を超えたが、残り26分。こいう時間表示はこんなふうにいい加減だ。1時間では終わらないようだ。
15:26 転送完了。1時間半ですな。
ところが、起動時のパスワードはキーボードから入力でき、キーボードビューワーでみるとキーを打ったのが確認できるが、アプリにキーボードから文字入力できない!!
なんだこれ。こんな状態は初めてだ。というわけで、引っ越しは終わったはずなのに、中断。元のMacで仕事再開。
また改めて、初期化(イニシャライズ)して引っ越さないとだめかも。元のMacで仕事したからどのファイルが新しくなったかとかをいちいちメモしていられないからな。
###################
というわけで、OSの再インストールから。
電源スイッチを歯車のオプションアイコンがでるまで押し続け、オプションを選択し、OSの再インストールへ。
再インストールは16分で終了。しかし、移行アシスタントで移したデータはそのまま残っていて、起動時のパスワードの要求に対してキーボードからの入力は問題ないが、起動したあと、キーボートからの入力を受け付けない(キーボードビューワーは正常に入力されていることを示している)のは同じで変化がない。
移転したデータもすべて消去してやり直す。
電源スイッチを歯車のオプションアイコンがでるまで押し続け、オプションを選択し、ディスクユーティリティを起動。Macintosh HD だけ消去したのではだめで、起動時にこのMacの管理者がいないといって先に進むことができない。Data HDも消去して初めて、再インストールが可能になる。もちろんネットに接続していないとできない(ip addressとかはどうなっているのかわからない。DHCPで自動的に取得できる環境で実施している)。最初に入力したApple ID (ID とパスワード)が要求されるから、これがわからないと先にすすまない。これらをクリアして、初めてまっさらに戻すことができるようだ。
再インストール開始で、焼1時間の表示があったが、15分程度で自動的に再起動された。さらに起動するのに時間がかかり、最初の起動時に要求される言語の設定から始まる設定画面がでたのがさらに数分かっかって、結局17分かかった。以降のApple ID等のキーボードからの入力に問題はない。アカウントの作成にちと時間がかかる。トイレとお茶。このユーザ名は使えないとはねられた。戻るボタンでApple ID入力からやり直し。アカウント名に xxxx1 と 1 が付け加えられた画面になった、困った。そのまま続けるでも通らない。フルネームを変えたら先に進んだが、「アカウント作成画面」から先に進まない。これで先に勧めたら、新たな管理者のアカウントを作らないと以前と同じ環境にならない。どうしたもんだろ?
電源を強制終了して再起動したら、2つのアカウントができていて、どちらもパスワードを入力しても通らない。電源を落とし、コンセントから抜いて10秒。歯車アイコンのオプションが出るまで電源ボタン長押し。
Macintosh HD とオプション 2つがでてきた。オプションを選択し、ディスクユーティリティを使い、Macintosh HD とData 2つのHDを消去しようと思ったが、んが。
今度は Data、Macintosh HD、Macintosh HD-Data、macOS Basic System の4つのメデイアがでてきた。DataとMacintosh HD-Dataの2つをボリューム消去で消去した。できた。
Macintosh HD を消去して、これににBig Sur をインストール。1時間かかるとの表示。
20分後に自動的に再起動。さらに2分経過して、国の選択画面に。この後の手続きを言われるままに実行して、コンピュータアカウントを作成 画面になって、以前入力したアカウント名で作成を試みるが、そのアカウントは作成できないと帰ってきた。HDを消去したのに何故だ?
ということで、Apple Support に電話。
やっぱり、HDを消去した時点で、昔のアカウントは消去されて作れるはずと行ってくる。
移行アシスタントを使うと、アカウントごと移行されるので、全く別のアカウントを作ってともかく起動し、キーボードが使えることを確認しろとのことである。どうやらすべてを移転したため、なにか新しいシステムとは合わない設定ファイルがインストールされてしまったため、キーボード入力がうまくいかないのではとのことだ。しかし移転元もBig Sur だぞ。アプリの移行はやめろとのことだ。なんてことだ。アプリの再インストールはめんどうもいいとこだぞ。
が、全く新しいアカウントができない。何ということだ。
#####################
最初からやり直し。
電源ボタンを押して強制シャットダウン。電源コネクタを外して20秒放置。再接続。
オプションのアイコンがでるまで、電源ボタンを長押しして起動。
ディスクユーティリティで複数のHDが見えていたら小さいパーティションのメデイアをHD マイナスで消去。macOS Basic System(これは消去できない)以外のHDを消去。HDはUntitleとなるから、Macintosh HD と名前を付けて再度消去。 再インストール開始。20分で終了。
新しいアカウントは、先程は拒否されたけど、従来の名前で作成成功。すべて順調でメモでキーボードからの入力ができることを確認。Apple ID の設定も問題なし。Big Sur 11.1から11.2 にアップデート。これが遅い。ダウンロードが遅い。WiFiをOffにして有線でやっても遅い。USENの」スピードテストで測定したら、Downloadが30Mbpsだって。なんでこんなに遅いのだ。ネットが遅く、転送速度の表示から2時間かかるのではないだろうか。
たらたらやっていたらmacOS は11.2から11.2.1 にアップデートされたようで、転送元をアップデートした。
まだM1 Mac mini は多分 11.2 へにアップデートが終わってない。3時間かかって、3.35GBをダウンロードした、さらに18分かかって起動した。結果11.2.1 になっていた。ダウンロードが遅かったのは Apple のサーバにアクセスが集中していたのだろう。この時点でキーボードからアプリへの入力は問題ない。ようやくまっさらなMacができたわけだ。
で、古いほうから移行アシスタントで移転するわけだが、時間ぎれ。来週になってしまう。
To Be Continued.
#################
途中遊びに行っていたりして、放置していた。
結局、移行アシスタントでアプリケーションを移転させてはいけないのだ。
アプリのどれかが、まずくて、日本語入力ができないと判断した。
かなり低いレベルのにアクセスすると思われる、ESET、Teamviewer、Googleデスクトップ、ログイン項目などを削除して、移行アシスタントでアプリケーションも移転したのだが、相変わらず、起動時のパスワードは入力できるが、Apple ID とかアプリでの文字入力ができない。
あきらめて、アプリは新規にインストールすることにして、一件落着となった。
アプリ以外を移行アシスタントで以降し、アプリを新規にインストールしても、アプリの設定ファイルは移転されているので、昔のままアプリは使えるのがほとんどであった。
結局4日位つぶれたかな。
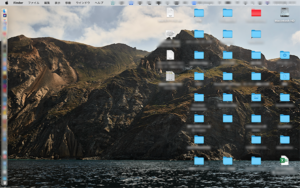
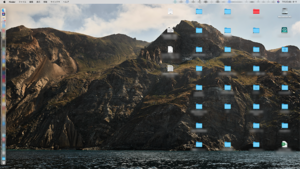

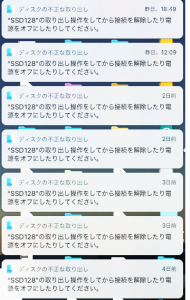 とやたら外付けメデイアについてのアラートがでてきてうざい。
とやたら外付けメデイアについてのアラートがでてきてうざい。