Gmail を ブラウザで使うときはCCとかBCCの機能がそもそもない。
メーラ(パソコンのメールアプリ)では、パソコンで設定できるからGmailでも他のメールサーバでも関係なく使える。パソコンのメーラでIMAPでGmailを使っていても、そのBCCの設定はGmailのサーバに反映していないからブラウザで使うときはBCCの設定がサーバに届くわけではないから、ブラウザのときは別途設定しないといけない。
chrome の拡張機能
Auto BCC for Gmail™
Auto BCC for Gmail™ by cloudHQ
Gmail Auto BCC
があってこれらを使えばいいが、ブラウザがchrome でなければ使えない。
これを回避するために、新規メールを作成するページを作ることにする。
https://mail.google.com/mail/?view=cm&設定1=値1&設定2=値2&設定3=値3
というページを作って呼び出すわけだ。この設定のところに下記のように記入してこのURLをブックマークし、メールを送付するときは、新規メールをクリックするのではなく、このURLから新規メールを送付する。
例は
to が abc@de.fg.com なら to=abc@de.fg.com
CC が hij@kl.mn.com なら cc=hij@kl.mn.com
BCC が opq@rs.tu.com なら bcc=opq@rs.tu.com
件名が 定例連絡 なら su=定例連絡
本文の冒頭が おはようございます。[改行] 以下は本日の連絡事項です。
なら body=おはようございます。%0D%0A以下は本日の連絡事項です。
という長ったらしいURLを作るのだ。
https://mail.google.com/mail/?view=cm&to=abc@de.fg.com&cc=hij@kl.mn.com&bcc=opq@rs.tu.com&su=定例連絡&body= おはようございます。%0D%0A以下は本日の連絡事項です。
と & で区切ったURLになる。%0D%0A は改行である
署名が使えないから、本文に署名をあらかじめ書いておくとすると
https://mail.google.com/mail/?view=cm&to=abc@de.fg.com&cc=hij@kl.mn.com&bcc=opq@rs.tu.com&su=定例連絡&body= おはようございます。%0D%0A以下は本日の連絡事項です。%0D%0A%0D%0A%0D%0A☆☆☆☆☆☆%0D%0A名無権兵衛%0D%0A〒100-8111東京都千代田区千代田1−1%0D%0A電話:012-3456-7890%0D%0A☆☆☆☆☆☆
というのをURLに入力すると
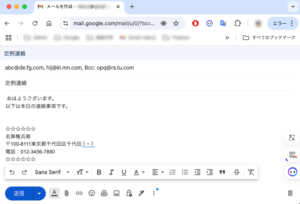
現実にはBCCは自分の同じアカウントか別のアカウントで、CCや宛先はその度に違うのでBCCと署名だけがいつも使う送信メールだから
https://mail.google.com/mail/?view=cm&bcc=opq@rs.tu.com&body= %0D%0A%0D%0A%0D%0A%0D%0A☆☆☆☆☆☆%0D%0A名無権兵衛%0D%0A〒100-8111東京都千代田区千代田1−1%0D%0A電話:012-3456-7890%0D%0A☆☆☆☆☆☆
というのをURLに入力すればいい。
送信はGoogleにログインしたときのアカウントになる。chromeではそもそもchromeを使うときにログインするからそのログイン名が送信元になる。
ほかのブラウザでもこのURLでできるが、送信者がどうやって決まるのかイマイチわかってない。

