Macintosh の iCal を使っている。これをGoogle Calendar と Mike のカレンターに同期させているのだ。
iCal は予定の時間の何分か前にアラームがなるように設定できる。しかしデフォルトのアラーム音は短くて気がつかないことがある。そこで、もっと長いアラーム音をスケジュールを入れるたびに選択するのだが、いちいち設定するのは面倒だから、デフォルトのアラーム音を変えちゃえばいい。
と、思ったとき、以前にも変更したような気がする… 確信がない……….
で、Google で 「iCal」、「 デフォルト」、「アラーム」、「変更」 のキーワードで検索した。
「デジタルとアナログの間で」というブログがトップにヒットした。で読んだら「「ため息ばかりのブログ」さんが変更方法を書かれていました」とある。へ? これって、ひょっとして管理者自身のこのブログ? このデジタル…というブログには管理者のブログのURL を引用していない。
というわけで。管理者自身のブログにもどり、「iCal」で検索したら、書いてあるじゃん。変更の方法が。一昨年の夏だ。
やってたんだよね。昔のMacで。憶えていなかった。とほほ、年ですな。短期も長期も記憶機能に欠陥がある。
ここでもう少し詳しく、OSX10.6版のを。
まずはsound file を用意する。既存のものでももちろん良い。ここでは古今亭志ん生の黄金餅からサンプルした「えー、あいすんません」aisuimasen.aif というのを使うことにした。アラームに使えるサウンド・ファイルはゲームソフトの中から探し出すとか、ファンファーレとかのキーワードで探せばネットに転がってるいるだろ。ファイル名は日本語でもいいだろうけど、半角英数字にしておいたほうが無難だ。.wav とかだったら .aif にコンバートしなければならない。コンバートの方法はネットで探してくれ。iTunesかQuickTime でもできるだろ。
ファイルは System/Library/Sounds に入れておく。
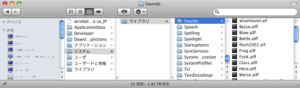
次に、iCal は終了しておき、オリジナルの/Users/[ユーザ名]/Library/Preferences のcom.apple.iCal.plist ファイルのバックアップを作る。以下の操作を失敗したとき元にもどせるようにするためだ。
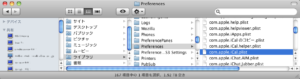
Terminal でコマンドラインなんか使いたくない場合
com.apple.iCal.plist ファイルをダブルクリックする。PListEdit Pro が起動する。展開してなかったらRoot の左にある三角をクリックする。
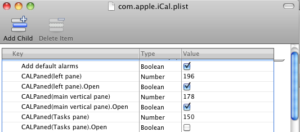
左上のアイコン Add Child をクリックして、新しい項目を加える。
Key の欄には Default alarm sound と記入し
Type の欄は String を選択し
Value の欄は、サウンド・ファイル名を正確に
記入する。
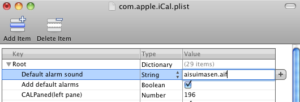
これでいい。
Terminal を使って書き換える方法
Terminal を起動し、プロンプト($ か #)の後に
plutil -convert xml1 ~/Library/Preferences/com.apple.iCal.plist
と入力する。本来のpathは
/Users/[ユーザ名]/Library/Preferences/com.apple.iCal.plist
であるが、ログインしたユーザが自分自身のiCal の設定を変更しているのだろうから ~/ で指定してかまわない。別のユーザの設定をroot で変更するのなら正確なpath を入力する必要がある。
com.apple.iCal.plist がbinary からEditor で読めるtxt(ASCII?)に変更される。
変換された com.apple.iCal.plist をエディタで開く。ここでは mi を使った。
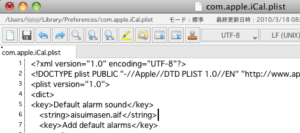
4行目の<dict>以下に
<key>Default alarm sound</key>
<string>name_of_sound_file</string>
を書き加える。name_of_sound_file にサウンドファイルの名前を正確に記入する。
保存する。iCal を起動するとbinary ファイルにもどる。
確認
iCal を起動し、環境設定 → 一般 から 新しいイベントと参加….. 追加 にチェックを入れ、アラームが鳴る時刻を何分前にするかを決める。
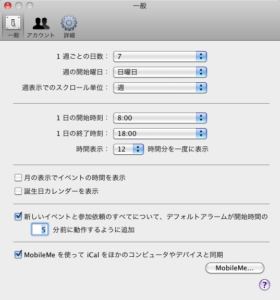
新規のイベントを作成したとき、アラームに設定したファイルが自動的に出現することを確認する。
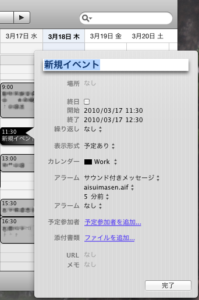
うまくいかなかったら、com.apple.iCalのコピー.plist というバックアップファイルを作っておいたはずだから、変更に失敗したcom.apple.iCal.plistをすて、このバックアップファイルを元の名前com.apple.iCal.plistに戻して再度トライする。
月別アーカイブ: 2010年3月
委員会の構成員の決定
HGは学系と専攻が一致していないので、めんどくさいったらありゃしない。
各種委員会を来年度に向けて立ち上げないといけないのだが、その委員を選ぶにあたり、系か類か専攻かどこから選ぶのがいいかの判断が必要で、なおかつ、各組織の長に推薦を依頼してもなかなか返事がこない。いくつもの委員会の委員を決めるので、返事が遅れると、これはどの委員会だったのか混乱しちゃう。
その他にも、新年度が始まる前に決めないといけないことがあって、メールを出すのだが返事がない。短期記憶に欠陥があるからすぐに反応がないと忘れちゃうんだよね。長期記憶にも欠陥があると他人は言うけどね。
というわけで、今日はメールばっか書いていたよ。論文のレフリーもこなさないといけないし、パソコンの前からうごけなかった。体にも頭にも悪い一日であったぞ。
MacBookAir にWindows7を
MacBookAir は64bit 製品だと思うのだが…
BootCampでwindows7の64bit版をインストールできたが、win でBootCamp のWin版をインストールしようとしたらこの機種ではだめだと断られた。しくしく….
再度32bit版のwin7をインストールするはめになった。
64bit のプロセッサなんだから64bit のカーネルを動かせばいいのだが、デフォルトでは32bitカーネルにしているようで、これを64bit に変更できるらしいが、そうすと使えないソフトがでてきたりするようだ。
というわけで32bit で動かすしかない。
リモートデスクトップ
Windows でも Macintosh でもそれぞれのプラットフォームでリモートデスクトップができる。しかしルータの外とではなかなかできない。SoftEther の仮想ハブを使うとWindows同士でリモートデスクトップができる。しかしMacはサポート外だ。
TeamView というソフトを見つけた。これを使うとルータを介してもprivate addressでもWinとMacとの間でもデスクトップを操作できる。Winの場合のインストール方法を書いておいた。
Windows7 から Macintosh OSX10.6 Snow Leopard にアクセスし、win からリモートのMacを操作して Win にアクセスした。どうなると思う?
そ、鏡を並行に2枚並べてその間に立って見たのとおなじように無限にデスクトップがつらなることになる。
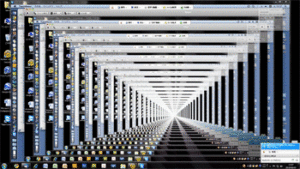
なかなかいいソフトだ。ただだし。
しかしリモートの画面はロックされない。したがってリモートの画面をみていると勝手に操作されているように見える。パソコンの操作を教えるには都合がいいが、自宅で大学のパソコンを操作するには具合が悪い。大学に誰かがいると使われてしまうからだ。大学では鍵のかかる部屋のパソコンでしか使えない。モニタの電源を切っておけばいいのだが、それでもモニタの電源を誰かがいれたら丸見えだ。
SoftEherの仮想ハブをつかってwin のリモートデスクトップを使うほうがその点はすぐれているが、Mac では使えない。
このTeamView のいい点はファイルの転送がものすごく楽なことだ。したがって大学のパソコンのファイルを自宅のパソコンに転送し、自宅のパソコンで操作して大学のパソコンに送り込むというのが楽にできる。
帰宅するとき、大学のパソコンでこのソフトを起動しておくこと(起動時に立ち上がるように設定しておけば忘れない)、パソコンのモニタの電源を切ること(省エネとだれかに覗かれないため)、パソコンをスリープモードにしないこと(このソフトがアクセスしてもスリープモードからぬけだせない)が必要だ。
困るのはWindows はアイドルのとき自動アップデートを実施して再起動してしまうことだ。こうなるとログインしていないから、仮にこのソフトを起動時に立ち上げると設定していてもなんともできなくなってしまう。自動アップデートをやめればいいのだが、windows は毎月必ず再起動を必要とするアップデートがあり、これを実施しないとやばいことになるからな。
Wireless KeyboardとmouseをWinとMacで切り替えて共用….
結論から先に言うとうまくいかなかった。
MacProを購入したとき Apple Wireless KeyBoard と mouse も購入したのだ。うまくいったらWin7, 64bitでも使えるかなぁという助平心なのだ。
当然のことながらMacPro では何もしなくて使える。しかし本体内蔵の送受信機を使うわけにはいかないので、こっちはBluetooth をOff にした。
Win のほうはBluetoothの送受信機がないから、PCi のBT-MicroEDR2XというUSBアダプタを購入して使うことにした。付属のドライバインストーラは実行するとWin7 64bitはだめだとわめくので、Toshiba のサイトからStack とやらをダウンロードしてインストールしてやってみたがうまくいかない。
These stacks are for TOSHIBA notebooks only !
と書いてあるから当然か。でドライバを削除して、windows が最初から持っているドライバをためしたらAppleのキーボードとマウスを認識する。使えそうだ。
ここに本来のドライバがあった。こっちはためしていない。
MacProのUSBポートにこのアダプタ(レシーバ)を接続して使えるかどうか調べたら、ドライバも必要なく、使えるようだ。ここまではなんとかOKなのだ。
しかし、このアダプタをモニタ、マウス切り替え器(Corega)に接続するとMac もWin も認識しない。アダプタのLEDが点灯しない。この切り替え器をつかってキーボードとマウスが、モニタが切り替わるのと同時に切り替わらないと意味がない。さらに、できたとしても、この切り替えがすぐにおこなわれるかわからないので、とりあえずあきらめた。
切り替え器のどこがまずいんだろ?USBハブを介するとだめなようなのだが…