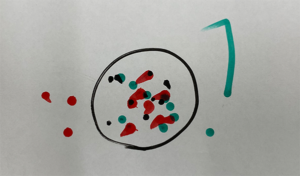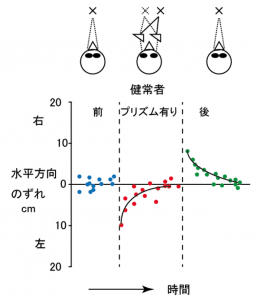前の記事で、ブログを移転できたようなことを書いたが、やはりそんなに単純ではなかった。
1)古い記事はタイトルだけが移転できていて本文や図が移転できていない。(下記:表示できていないだけ)
2)図、写真のリンク先が元のサーバにあるファイルを指しており、元のサーバを止めたら表示できなくなる。リンクを読んで表示してくれるのはSafariとFiefoxでChromeやEdgeでは「The requested content cannot be lw¥oaded. Please try again later.」というプロンプトがでてきて、表示してくれない。
ブラウザによって表示しないから、現象が同じなので、「ブログ記事から画像が消える怪現象。原因は高速化技術のmod_pagespeedに書いてある原因か?」と思ったのだが、図や写真のリンク先を見て気がついた。ブログの方で、元のサーバの絵を読みに行くのだが、なぜかSafariとFiefoxでは問題ないのだがChromeやEdgeでは時間切れか、だめなのだ。写真をアップロードする必要がある。
記事本文と写真の再構築は、一つずつやらないとだめなようだ。
欠けている本文を再度エクスポート・インポートしたのだがだめだった。容量の大きさのせいではないようだ。
写真、図はWP-content に移動されているので再度選べばいいはす…
というわけで、図、写真をご覧になりたい方は、当分の間はSafariかFirefoxをご利用ください。元のサーバが生きている間に少しずつ改定します。
追記
記事のURL
元記事のID番号と一致している
seigi.accsnet.ne.jp/sigh/blog/?p=19060
ならば
nbsigh2.com/?p=19060
となっている
2005年から2019年の記事は記事本文が
<![CDATA[ ]]>
で囲まれているので、本文全部あるいは一部が欠けて表示される。
追加CSSに加筆するときはConoHaのWAF((Webアプリケーションファイアウォール))を止めないと通らない。