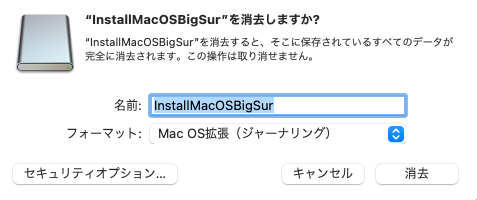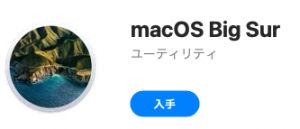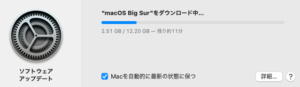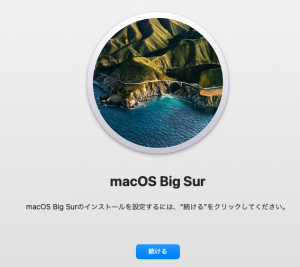もう嫌になっちゃうな その1
学生さんにはレポートのコピペは許さないと何回も伝えているところです。ところがそれでもやっちゃうのですね。初回なので注意処分となりました。次回からは単位を認めないことになります。
で、きょうのレポートの束を抱えて、学籍番号順(姓名のあいうえお順)に並べて、添削、採点を始めたわけですが、10人、あ行が終わらないうちにまた見つけてしまったのです。あとの添削、採点のやる気が失せたわけです。
実習レポートなんですが、実習は4,5人の班に分けで、実施します。つまり採取できたデータは班で共通なわけです。ですからレポートでの結果の項目がそっくりになるのは当然で、これは問題視しません。違うのは考察部分になるわけです。そこで考察部分のみ取り出して電子ファイルとして提出させるわけです。電子ファイルですと比較してどこが同じ文章なのかを抽出するアプリがあって、ものの10分もあれば100通近いレポートのコピペを判定できます。もちろん、学生さんはおなじような教科書を読んで考察を書くので、また学生同士が相談するので、コピペではなくても似たような内容になります。ですから、中年Hがかつて、このアプリで類似度の数値でコピペを判断したわけですが、当方はそのようなことはしません。候補を探すだけで、紙媒体のレポートもあるわけで、チェックできるわけです。中年Hは類似度だけで判断すると学生に宣言しちゃったもんで、学生はこれをかいくぐる方法を工夫した話はまた別です。
ところが、今回は、考察部分ではない、目的方法結果が全く同一のレポートを発見してしまったのです。考察部分は全く異なっていました。これは、目的〜結果は共通部分があるから、コピペの判定を行わないと宣言したからなんでしょうね。結果が同じになる場合があるのだから、この部分はコピペ問題の対象にならないと言ったのがまずかったのでしょうかね。フォーマットが同一で、改ページ、誤字も全く同一なわけです。3名の同一班のレポートですが、もう一名の同一班の学生はレポート提出がないのでわからないのです。2名はカラー印刷ですが1名はモノクロ印刷で、グラフでの色の違いの説明がカラー版と同一なのです。
これまで、何百とレポートを見てきましたが、考察部分のみ違い、他は全く同一であるレポートを堂々と提出してきた例は初めてです。
というわけで「お」の部分で添削採点は止まっちゃって、このブログを書いています。
もう嫌になっちゃうな その2
モニターがこわれました。原因は、多分電源部です。一昔まえなら、どっかから電源の代替部分を探し出して交換して治すなんてことをやっていたのですが、最近は、モニター自体がそれほど高価ではないのであっさり買い替えです。どうせなら2台並べているので2台共同じ物にすればカラーマッチングを調整しなくていいのでいいだろと2台購入したわけです。
Mac Mini Late 2014 なのです。モニター出力はHDMIとThuderbolt 2 (2口)です。これまでHPのモニタをつかっていて、HDMI出力はWindowsの出力と切り替えて1台のモニタに接続し、Thuderbolt 2出力はThuderbolt 2ーHDMI変換ケーブルでもう1台のHPの同じ型のモニタに接続して問題なく使っていました。
新しいのはEIZOのモニタで、おなじように 配線しました。HDMI出力の方は全く問題ないのです。切り替えスイッチをつかってWindowsと共用できているわけです。ところがThuderbolt 2からの出力をHDMI変換ケーブルでいままで通り接続したら、モニタの方はHDMI入力がないと判定し、使えないのです。
もちろんこのモニタをMacのHDMIコネクタとHDMIケーブルでHDMIコネクタに単純に接続すると問題はないのです。また、モニタ1台単独で、HDMI出力にはなにも接続せずに、Thuderbolt 2ーHDMI変換ケーブルで接続し、起動させると、起動時のりんごのマークとプログレスバーが表示されますが、その後HDMI入力がないとなって画面表示ができません。2つあるThuderbolt 2コネクタの右側(HDMIコネクタから遠い側)だけが使えるようで、もう一つの方は接続してモニタは何も反応しません。なんでしょね。HPのモニタでは全く問題なく、EIZOのモニタで生じたわけです。Macの方のThuderbolt 2出力がおかしいと思えるのですが、使えるモニタがあるわけで、解決できていません。
PRAMクリア、SMCリセットだめでした。またEIZOのモニターには入力信号がないと自動的にPowerOFFになる機能があるのですが、これがONになっているとPC側でスリープになった後に回復するとき問題になるという記事があったので、これはOFFにしました。したがってモニターの方で自動的にシャットダウンすることはなく、信号がこないと、信号がない旨の文字が延々と出てくることになります。
あーあ。MacのOSのBig Surへの更新かな。Adobe CS にきっとトラブルがあるから延期しているのですけどね。
メモ
Mac mini 2018でEizo FlexScan EV2780のディスプレイがうまく表示できない場合の対処方法
早速ですが、ご指摘症状につきまして、以下の互換性を向上する 設定をお試しいただきますようお願い致します。 (既にご確認済の場合は何卒ご容赦ください。) <操作方法> 1.前面の電源スイッチに触れ、モニターの電源を切ります。 2.1番左側のスイッチに触れながら、電源スイッチに2秒以上触れて、 モニターの電源を入れると、「Administrator Settings」メニューが 表示されます。 3.「Compatibility Mode」を選択し、チェックマークのスイッチに触れます。 4.「On」を選択し、チェックマークのスイッチに触れます。 5.「Apply」を選択し、チェックマークのスイッチに触れるとメニューが 終了します。 6.PCを再起動してください。 上記ご確認いただき、症状に改善がみられない場合は以下について ご確認の上、ご返信いただけますと幸いです。
「システム環境設定」の「ディスプレイ」の右下の「ウィンドウを集める」を「option」キーを押して「ディスプレイを検出」
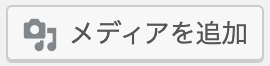 ボタンがで出てこなくなってしまった。画像等を挿入できなくなってしまったのだ。サーバのWordpress のどっかがこわれたか?と思ったわけだ。
ボタンがで出てこなくなってしまった。画像等を挿入できなくなってしまったのだ。サーバのWordpress のどっかがこわれたか?と思ったわけだ。