Mac 本体の調子がおかしい? のまとめ
2021.2.4 現在
(1)Safe Mode
・起動ディスクを検証して、必要に応じてディレクトリの問題の修復を試みる
・必要なカーネル機能拡張だけを読み込む
・起動項目とログイン項目が自動的に開かないように阻止する
・ユーザがインストールしたフォントを無効にする
・フォントキャッシュ、カーネルキャッシュ、その他のシステムキャッシュファイルを削除する
Appleのページ
Intel Mac (2020年以前の製品)
1.Macで、アップルメニュー >「システム終了」と選択します。
2.Macのシステムが終了したら、10秒待ちます。
3.Shiftキーを押したまま Macを再起動します。
4.ログインウインドウが表示されたら、Shiftキーを放します。
5.メニューにセーフモードの赤字が表示される。
6.動作に問題なければ再起動すると、普通のモードで起動する。
Appleシリコン搭載 (M1) Mac (2020以降の製品)
1.Macで、アップルメニュー >「システム終了」と選択します。
2.Macのシステムが終了したら、10秒待ちます。
3.Macの電源ボタンを押し、起動音が鳴ってもそのまま使用可能な起動ディスクとオプションを示す起動オプションのウインドウが表示されるまで、押し続けます。
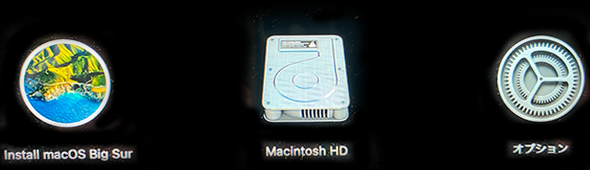
この図は左からブート可能なBig SurインストーラのあるSDカード、本体のHDD、オプションです。
4.起動ディスク選択画面(普段起動しているHDD やあれば起動可能な外付けメデイア、そして歯車アイコンのオプションが表示される)が出るので、起動可能なメデアを選択します。
5.Shiftキーを押すと、アイコンの下の「続ける」ボタンが、「セーフモードで続ける」に変わるから、Shiftキーを押したままクリックしてから、Shiftキーを放します。
![]()
6.メニューにセーフブートの赤字が表示される。
7.動作に問題なければ再起動すると、普通のモードで起動する
(2)SMC(System Management Controller)のリセット
・電源ボタンを押したときの反応
・Mac ノートブックのディスプレイの蓋を開いたり閉じたりしたときの反応バッテリー管理
・熱管理
・SMS (緊急モーションセンサー)
・環境光センサー機能
・キーボードのバックライト機能
・ステータスランプ (SIL) 管理
・バッテリー残量のインジケータランプ
・特定の iMac のディスプレイに対して (内蔵ではなく) 外部のビデオソースを選択
Appleのページ
デスクトップ(iMac Mac Mini)
1.Mac をシステム終了し、電源コードを外します。
15 秒待ってから、電源コードを接続し直します。
2.5 秒待ってから、電源ボタンを押して Mac の電源を入れます。
バッテリーを取り外せないノートブックコンピュータ
1.Mac をシステム終了します。
2.内蔵キーボードで、以下のキーをすべて長押しします。
キーボードの左側の「shift 」キー
キーボードの左側の「control 」キー
キーボードの左側の「option (Alt) 」キー
3.上記 3 つのすべてのキーを押し続けている間に、電源ボタンも長押しします。
T2 チップを搭載したデスクトップコンピュータ*1
1.Mac をシステム終了し、電源コードを外します。
2.15 秒待ってから、電源コードを接続し直します。
3.5 秒待ってから、電源ボタンを押して Mac の電源を入れます。
T2 チップを搭載したノートブックコンピュータ*1
1.Mac をシステム終了します。
2.内蔵キーボードで、以下のキーをすべて長押しします。場合によっては、Mac の電源が入ります。
キーボードの左側の「control 」キー
キーボードの左側の「option (Alt) 」キー
キーボードの右側の「shift 」キー
3.上記 3 つのすべてのキーを 7 秒間押し続け、電源ボタンも長押しします。Mac の電源が入っている場合は、キーを押し続けている間に電源が切れます。
M1 Mac
SMC:SMCがないからできません。
(3)NVRAM(PRAM)をリセット
Intel Mac ではNVRAM とよび、それ以前のPowerPC Mac では PRAM と呼ぶ
Macの電源が入っていなくても特定の設定情報を保存しておく特殊なメモリ領域のこと。
・スピーカーの音量
・画面の解像度
・起動ディスクの選択
・最近起きたカーネルパニックの情報 (存在する場合)
が保存されている。
Appleのページ
Intel Mac
1.Mac をシステム終了します。
2.option + command + P + R の4つのキーを同時に押しながら電源ボタンを押します。
3.Macが起動して起動音がしてもさらに押しづつけます。起動音が2回聞こえるまで、キーを押したままにします。
4.2回目の起動音が聞こえたら、キーを離す。起動音が鳴らないMacの場合最低でも30秒間?くらい押し続けます。
M1 Mac
NVRAM:NVRAMがないからできません。
*1 :Apple T2 セキュリティチップを搭載したコンピュータ
Apple のページ
1.「option」キーを押しながら、 Apple メニュー >「システム情報」の順に選択します。
2.サイドバーで、お使いの macOS のバージョンに応じて、「コントローラ」または「iBridge」のいずれかを選択します。
3.右側に「Apple T2 チップ」と表示されれば、その Mac は Apple T2 セキュリティチップを搭載しています。
起動時のショートカット一覧:Appleのページ