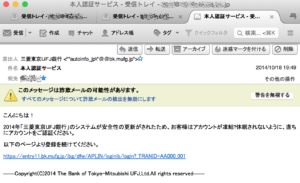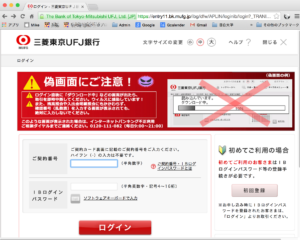Macintosh では画面のキャプチャ(ハード・コピーなんていうこともある)の方法は大昔から、system7以前から、決まっている。システムの中に組み込まれているのだ。ソフトなど必要ないのだ。グラブというソフトも用意されているけど。
ウインドウの影をどうするかは比較的最近だ。20年以上使っているのに忘れちゃうのでメモだ。
全画面:⌘+Shift+3
範囲選択:⌘+Shift+4
範囲指定:⌘+Shift+4+スペース
範囲指定(影無し):⌘+Shift+4+スペース(+option)
保存場所の変更:
デフォルトではデスクトップに保存されるが、マニュアル作成時は何枚も撮影するわけで、散らばっちゃうので操作しにくくなる。ファイル名は 日付時刻.png でとりあえずは問題ない。そこで、フォルダに溜め込むことにする。そのプロジェクトのマニュアル作成が終了したら、フォルダの中身を空にすればいいのだ。
保存フォルダをどこにするか、だが、デスクトップでもいい。しかし自分のピクチャフォルダ内においてもいいでしょ。ということで、自分のピクチャフォルダ内にScreenshots というフォルダを作成し、このエイリアスをデスクトップに置くことにした。
Terminalを起動。
Mac名:~ [ユーザ名]$ defaults write com.apple.screencapture location ~/Pictures/Screenshots
Mac名:~ [ユーザ名]$ killall SystemUIServer
と入力して実行する。locationと~/Pictures/Screenshotsの間は半角スペースで改行しているわけではない
デフォルトに戻すには;
Mac名:~ [ユーザ名]$ defaults delete com.apple.screencapture location
Mac名:~ [ユーザ名]$ killall SystemUIServer
上記を含めて他の変更方法などは「Mac OS X のスクリーンショットの撮り方」が網羅しているようだ。
そのコピペを提示しておく
Mac OS X のスクリーンショットの撮り方
デフォルトのファイル形式は PNG 形式で、デスクトップにファイルとして保存される。
画面全体のスクリーンショットを撮る。(デスクトップにファイルを書き出す。)
⌘ + shift + 3
画面の一部を選択する(デスクトップにファイルを書き出す。)
⌘ + shift + 4 キーの入力後、カーソルで範囲を選択する。
ウインドウを選択してスクリーンショットを撮る(デスクトップにファイルを書き出す。)
アクティブなウインドウに限らずスクリーンショットが撮れる。
⌘ + shift + 4 キーの入力後、スペースキーを押すとアクティブなウインドウを選択できるようになる。
デスクトップにファイルを書き出さずに、クリップボードに記録するには Control キーを入力する。
⌘ + shift + Control + 3
⌘ + shift + 4 » クリックを外す時に Control を押しておく
⌘ + shift + 4 » Control + スペース を押しながらウインドウを選択
default コマンドでスクリーンショットの各設定を変更する
保存ファイル形式を変更する
デフォルトのファイル形式は PNG 形式だが、JPEG, GIF, TIFF, PSD (Photoshop形式), BMP, PICT などの形式に変更することができる。
保存ファイル形式の一覧
例えば JPEG 形式に変更するには、
ターミナル.app を起動。
次の defaults コマンドを実行し、保存形式を変更する。
Mac名:~ [ユーザ名]$ defaults write com.apple.screencapture type jpg
Mac名:~ [ユーザ名]$ killall SystemUIServer
確認は次のコマンドを実行する。
Mac名:~ [ユーザ名]$ defaults read com.apple.screencapture
ファイル形式をデフォルトの状態に戻すには、delete オプションでファイル形式の設定 (type) を削除する。
Mac名:~ [ユーザ名]$ defaults delete com.apple.screencapture type
Mac名:~ [ユーザ名]$ killall SystemUIServer
スクリーンショットの全設定をデフォルトに戻す
スクリーンショットの全ての設定をデフォルトの状態に戻すには、下記のコマンドを実行する。
Mac名:~ [ユーザ名]$ defaults delete com.apple.screencapture
Mac名:~ [ユーザ名]$ killall SystemUIServer
保存先フォルダを変更する
スクリーンショットの保存先は、デフォルトではデスクトップになっているが、別のフォルダに変更することができる。
例えば、デスクトップの Screenshot フォルダに保存するように変更するには、下記のコマンドを実行する。
Mac名:~ [ユーザ名]$ defaults write com.apple.screencapture location ~/Desktop/Screenshot
Mac名:~ [ユーザ名]$ killall SystemUIServer
ウインドウの影が無い状態のスクリーンショットを撮る
ウインドウを選択してスクリーンショットを撮る場合、ウインドウの影を付けないでスクリーンショットを撮ることができる。
Mac名:~ [ユーザ名]$ defaults write com.apple.screencapture disable-shadow -bool true
Mac名:~ [ユーザ名]$ killall SystemUIServer
デフォルトに戻すには、次のようにする。
Mac名:~ [ユーザ名]$ defaults delete com.apple.screencapture disable-shadow
Mac名:~ [ユーザ名]$ killall SystemUIServer
screencapture コマンド
screencapture コマンドでもスクリーンショットを撮ることができる。
Mac名:~ [ユーザ名]$ screencapture screenshot.png
screencapture コマンドはファイル形式を指定することができるので、defaults コマンドでファイル形式を変えなくてもよい。
Mac名:~ [ユーザ名]$ screencapture -t psd ~/Desktop/screenshot.psd
sleep で screencapture の実行を遅らせ、ウインドウの影無しキャプチャをクリップボードに保存する。(スペースキーを押す)
Mac名:~ [ユーザ名]$ sleep 3 ; screencapture -ioc
screencapture コマンドのオプション
-c
キャプチャをクリップボードにコピーする。
-C
全画面キャプチャ時にカーソルも記録する。(このオプションを付けないと、カーソルはキャプチャされない。)
-i
撮影範囲を選択するモードでキャプチャする。
さらに スペース キーを押すと、ウインドウを選択するモードになる。
-m
メインモニタのみキャプチャする。
-M
Mail.app の新規メッセージにキャプチャを添付する。
-o
ウインドウを選択するモードで、ウインドウの影をキャプチャしない。
-P
キャプチャを撮影し、Preview.app で開く。
-s
Only allow mouse selection mode.
-S
In window capture mode, capture the screen instead of the window.
-t
保存する画像フォーマットを指定する。(デフォルトは png)
-t jpg のように指定する。
-T
指定した秒数後にキャプチャを撮影する。(デフォルトは 5)
-T 3 のように指定する。
-w
Only allow window selection mode.
-W
Start interaction in window selection mode.
-x
キャプチャ時に音を鳴らさない。
保存ファイル形式
defaults コマンドと screencapture コマンドで指定することのできるファイル形式には以下のようなものがある。
defaults で保存ファイル形式を指定する
screencapture コマンドで保存ファイル形式を指定する
Mac OS X のバージョンによって利用できない形式があるかもしれない。
png
gif
jpg
jp2 (JPEG2000)
bmp
exr (OpenEXR)
psd (Photoshop 形式)
pct (PICT)
sgi
tga
tif
参考ページ
- How To Change The Default Screenshot Image Format & Other Properties [Mac]
- Secrets: “com.apple.screencapture”
- osx – Use cron to screen capture on Mac OS X – Super User