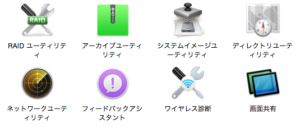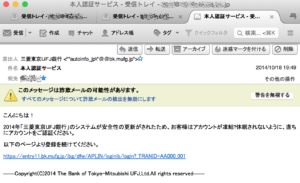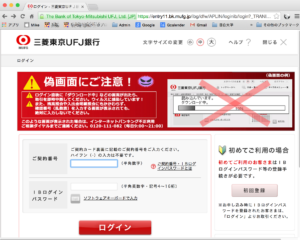Mervericks でもあったんだけど、Yosemiteでも付属のアプリがどっか奥の方にかたづけられちゃうんだよね。
/System/Library/CoreServices/applications
に納められちゃったのが
Archive Utility.app RAID Utility.app
Directory Utility.app Screen Sharing.app
Feedback Assistant.app System Image Utility.app
Network Utility.app Wireless Diagnostics.app
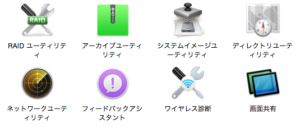
だ。使うものはユーティリティのフオルダに移した。
講義、実習での解説、説明には動画があると、学生の注意の程度が増す。だから理解されたのかというと、一概には言えない。説得力は増すのは間違いない。
だから動画をネットから拾ってきて加工し、講義に使うのは普通になっている。ナルコレプシーとかパーキンソン病とかの動画はいっぱいある。
動画を使うことが増えるだろう。情報量が増えるだろう。しかし、学生は動画から必要な情報を抽出しなければいけないわけで、動画を使うとわかったような気になるかもしれないが、学生への負荷が軽くなるわけではない。文書や口頭や静止画の説明より分かりやすくなるが、学生が理解して出力するのは文書であることが多いので、学生への負担が軽くなったかどうかはわからない。
Macintoshで動画をキャプチャーする方法としてネットで探すと;
Mac OS X で動画のスクリーンキャプチャを撮る方法
QuickTimeで実況動画や画面キャプチャ(音あり)を収録する方法。
Macで簡単に音声入りの動画キャプチャーをする方法〜QuickTimeで無料Movie Capture
などがあるようで、そのうち使うからメモしておくだけ。
Toutube の動画を落とすのは
Youtube瞬速ダウンロード
が一番簡単だ。MacでもWinでもとりあえずmp4 で落とせば講義、実習に使える。
Macintosh では画面のキャプチャ(ハード・コピーなんていうこともある)の方法は大昔から、system7以前から、決まっている。システムの中に組み込まれているのだ。ソフトなど必要ないのだ。グラブというソフトも用意されているけど。
ウインドウの影をどうするかは比較的最近だ。20年以上使っているのに忘れちゃうのでメモだ。
全画面:⌘+Shift+3
範囲選択:⌘+Shift+4
範囲指定:⌘+Shift+4+スペース
範囲指定(影無し):⌘+Shift+4+スペース(+option)
保存場所の変更:
デフォルトではデスクトップに保存されるが、マニュアル作成時は何枚も撮影するわけで、散らばっちゃうので操作しにくくなる。ファイル名は 日付時刻.png でとりあえずは問題ない。そこで、フォルダに溜め込むことにする。そのプロジェクトのマニュアル作成が終了したら、フォルダの中身を空にすればいいのだ。
保存フォルダをどこにするか、だが、デスクトップでもいい。しかし自分のピクチャフォルダ内においてもいいでしょ。ということで、自分のピクチャフォルダ内にScreenshots というフォルダを作成し、このエイリアスをデスクトップに置くことにした。
Terminalを起動。
Mac名:~ [ユーザ名]$ defaults write com.apple.screencapture location ~/Pictures/Screenshots
Mac名:~ [ユーザ名]$ killall SystemUIServer
と入力して実行する。locationと~/Pictures/Screenshotsの間は半角スペースで改行しているわけではない
デフォルトに戻すには;
Mac名:~ [ユーザ名]$ defaults delete com.apple.screencapture location
Mac名:~ [ユーザ名]$ killall SystemUIServer
上記を含めて他の変更方法などは「Mac OS X のスクリーンショットの撮り方」が網羅しているようだ。
そのコピペを提示しておく
Mac OS X のスクリーンショットの撮り方
デフォルトのファイル形式は PNG 形式で、デスクトップにファイルとして保存される。
画面全体のスクリーンショットを撮る。(デスクトップにファイルを書き出す。)
⌘ + shift + 3
画面の一部を選択する(デスクトップにファイルを書き出す。)
⌘ + shift + 4 キーの入力後、カーソルで範囲を選択する。
ウインドウを選択してスクリーンショットを撮る(デスクトップにファイルを書き出す。)
アクティブなウインドウに限らずスクリーンショットが撮れる。
⌘ + shift + 4 キーの入力後、スペースキーを押すとアクティブなウインドウを選択できるようになる。
デスクトップにファイルを書き出さずに、クリップボードに記録するには Control キーを入力する。
⌘ + shift + Control + 3
⌘ + shift + 4 » クリックを外す時に Control を押しておく
⌘ + shift + 4 » Control + スペース を押しながらウインドウを選択
default コマンドでスクリーンショットの各設定を変更する
保存ファイル形式を変更する
デフォルトのファイル形式は PNG 形式だが、JPEG, GIF, TIFF, PSD (Photoshop形式), BMP, PICT などの形式に変更することができる。
保存ファイル形式の一覧
例えば JPEG 形式に変更するには、
ターミナル.app を起動。
次の defaults コマンドを実行し、保存形式を変更する。
Mac名:~ [ユーザ名]$ defaults write com.apple.screencapture type jpg
Mac名:~ [ユーザ名]$ killall SystemUIServer
確認は次のコマンドを実行する。
Mac名:~ [ユーザ名]$ defaults read com.apple.screencapture
ファイル形式をデフォルトの状態に戻すには、delete オプションでファイル形式の設定 (type) を削除する。
Mac名:~ [ユーザ名]$ defaults delete com.apple.screencapture type
Mac名:~ [ユーザ名]$ killall SystemUIServer
スクリーンショットの全設定をデフォルトに戻す
スクリーンショットの全ての設定をデフォルトの状態に戻すには、下記のコマンドを実行する。
Mac名:~ [ユーザ名]$ defaults delete com.apple.screencapture
Mac名:~ [ユーザ名]$ killall SystemUIServer
保存先フォルダを変更する
スクリーンショットの保存先は、デフォルトではデスクトップになっているが、別のフォルダに変更することができる。
例えば、デスクトップの Screenshot フォルダに保存するように変更するには、下記のコマンドを実行する。
Mac名:~ [ユーザ名]$ defaults write com.apple.screencapture location ~/Desktop/Screenshot
Mac名:~ [ユーザ名]$ killall SystemUIServer
ウインドウの影が無い状態のスクリーンショットを撮る
ウインドウを選択してスクリーンショットを撮る場合、ウインドウの影を付けないでスクリーンショットを撮ることができる。
Mac名:~ [ユーザ名]$ defaults write com.apple.screencapture disable-shadow -bool true
Mac名:~ [ユーザ名]$ killall SystemUIServer
デフォルトに戻すには、次のようにする。
Mac名:~ [ユーザ名]$ defaults delete com.apple.screencapture disable-shadow
Mac名:~ [ユーザ名]$ killall SystemUIServer
screencapture コマンド
screencapture コマンドでもスクリーンショットを撮ることができる。
Mac名:~ [ユーザ名]$ screencapture screenshot.png
screencapture コマンドはファイル形式を指定することができるので、defaults コマンドでファイル形式を変えなくてもよい。
Mac名:~ [ユーザ名]$ screencapture -t psd ~/Desktop/screenshot.psd
sleep で screencapture の実行を遅らせ、ウインドウの影無しキャプチャをクリップボードに保存する。(スペースキーを押す)
Mac名:~ [ユーザ名]$ sleep 3 ; screencapture -ioc
screencapture コマンドのオプション
-c
キャプチャをクリップボードにコピーする。
-C
全画面キャプチャ時にカーソルも記録する。(このオプションを付けないと、カーソルはキャプチャされない。)
-i
撮影範囲を選択するモードでキャプチャする。
さらに スペース キーを押すと、ウインドウを選択するモードになる。
-m
メインモニタのみキャプチャする。
-M
Mail.app の新規メッセージにキャプチャを添付する。
-o
ウインドウを選択するモードで、ウインドウの影をキャプチャしない。
-P
キャプチャを撮影し、Preview.app で開く。
-s
Only allow mouse selection mode.
-S
In window capture mode, capture the screen instead of the window.
-t
保存する画像フォーマットを指定する。(デフォルトは png)
-t jpg のように指定する。
-T
指定した秒数後にキャプチャを撮影する。(デフォルトは 5)
-T 3 のように指定する。
-w
Only allow window selection mode.
-W
Start interaction in window selection mode.
-x
キャプチャ時に音を鳴らさない。
保存ファイル形式
defaults コマンドと screencapture コマンドで指定することのできるファイル形式には以下のようなものがある。
defaults で保存ファイル形式を指定する
screencapture コマンドで保存ファイル形式を指定する
Mac OS X のバージョンによって利用できない形式があるかもしれない。
png
gif
jpg
jp2 (JPEG2000)
bmp
exr (OpenEXR)
pdf
psd (Photoshop 形式)
pct (PICT)
sgi
tga
tif
参考ページ
よくある偽メールだ。
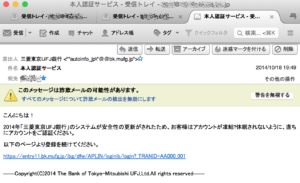
メールにあるURLはリンクになっているので、クリックすると
http://bk.mufg.jp.mav.cn.com/ibg/dfw/APLIN/loginib/login.htm?_TRANID=AA000_001
というインチキサイトに誘導される。
書いてあるURL
https://entry11.bk.mufg.jp/ibg/dfw/APLIN/loginib/login?_TRANID=AA000_001
をコピペしてアクセスすると;
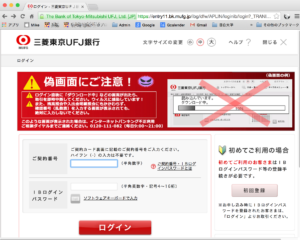
というページで、本物の三菱東京UFJ銀行のページなのだ。
メールのヘッダを読むと;
<html><head>
<meta content="text/html; charset=gb2312" http-equiv=Content-Type>
</head>
<body>
<p>こんにちは�</p>
<p>2014定仝眉曹�|奨UFJ�y佩々のシステムが芦畠來の厚仟がされたため、
お人��はアカウントが��Y?俚蓄されないように、岷ちにアカウントを
ご�J�^ください。</p>
<p>參和のペ�`ジより鞠�hを�Aけてください。</p>
<p><a
href="http://bk.mufg.jp.mav.cn.com/ibg/dfw/APLIN/loginib/login.htm?_
TRANID=AA000_001">https://entry11.bk.mufg.jp/ibg/dfw/APLIN/loginib/
login?_TRANID=AA000_001</a></p>
<p><br>�D�DCopyright(C)2014 The Bank of Tokyo-Mitsubishi UFJ,Ltd.
All rights
reserved�D�D</p>
<p></p></body></html>
となっていて文字セットがgb2312、つまり中国語で書いたメールで、表記されているURLは実は .mav.cn.com というサイトのページであることがわかる。中国内のサイトだ。つまり見えている文字列は本物のURLだけど 、リンクされているアクセス先は中国の詐欺サイトなのだ。
メールにあるURLは本物だとは限らないのだ。たとえ、お金に関わらない事案でも、メールに書いてあるサイトのURLは文字列をコピペして、ブラウザに入力してアクセスする習慣をつけたほうがいい。
インストールしているセキュイリティソフトでこのような詐欺サイトへのアクセスができないようになっているが、詐欺サイトであるという登録がされないうちに騙されちゃうことがあるからな。
持ち歩くPowerBook Pro を10.9から10.10のYosemiteにバージョンアップした。システムのバージョンアップは、慎重に行わないと、動かないプログラム、ドライバなんかが出てくる。最近はそれほどではないので、いわれるままやっても、当日、仕事が全くできなくなっちゃうなんというような昔のようなことは少ない。
バージョンアップが毎年あるんで、パソコンはカスタマイズしないほうがいい。だからなにもやってないので、いわれるままバージョンをあげた。
とりあえず、いつも使うアプリをテストしたら動かないのがillustrator CS3 で、これもいわれた通りJava6をインストールしたら動く。Photoshopも動いた。
ユーザ辞書が吹っ飛んだなんという記事があるけど無事だった。
MacBook AirはSnow Leopard OSX10.6 だったのだが、いきなりこれをYosemite OSX 10.0にアップグレードしてみた。ダウンロードして、構築するのに表示の時間は18分とかだったが、大嘘で30分もかかった。あまりにも変化がないので、最初はハングアップしたのかと思ったが、最終的には時間がかかるだけで問題なくできたようだ。Java6は Java foe OSX 2014-001 から落とす必要が有る。必要なソフト、Adobe Illustrator CS3 などを起動すると、言ってくるから、その指示に従えばいい。ほかの不具合はいまのところない。
管理者はプロ野球の阪神が嫌いじゃなくて阪神ファンが嫌いだ。
というのは甲子園で阪神ー巨人戦を見た、何年か前のことがあるからだ。
確か、学会が神戸であって、夜は神戸牛を食べるより甲子園のナイターに行こうということになって、甲子園で阪神ー巨人戦を観戦したのだ。
当日券は外野席しかなかったわけで、外野のほとんどは阪神ファンだったわけだ。阪神ファンは阪神が攻撃のときはメガフォンを使ったりやゴム風船を飛ばすのに一生懸命なのだが、巨人の攻撃のときは、グラウウンドを見ることもなく、ただひたすら飲み食いに集中するのだ。要するに、文句を言う筋合いでもないのだけど、で、遊びに甲子園に来た正しい行動なのかもしれないが、スポーツ観戦ではないのだ。だから関西人は嫌いじゃ。甲子園の外野席は持ち込みBBQをOKにすればいいのにな。
でもさ、あの7回に飛ばすゴム風船、1セット500円だぜ。2万人は購入するだろうから、1試合で1千万円の売り上げだ。原価は人件費を含めたって100円もしないだろ?100均ショップで100円だせば20ヶくらい購入できるだろ?ぼろ儲けだな。
医療系の実習だと、どうしても血を見る実習がある。ヒトの血を見るのは、医学や看護では、ヒトから採血できないと困るから当然ですな。臨床検査技師とか理学療法、作業療法などのコメディカル分野の職員だって、職場で全く血を見ない訳ではない。普通の、会社の営業職とは違うからな。
コメディカルだって、今では血糖値とかは家庭で測定できるキットがあるから、これを使ったヒトを対象にする血を見る実習がある。しかし、その血の量は米粒大だ。もっと血を見る実習はカエルを使った実習で、それが先週終わった訳だ。
そこで、「もう血を見る実習はいやだ?」というアンケートを理学療法学科の学生からとった。いやだというのが95名中36名=38%いた。
さって、この数字は大きいのだろうか?医学部でやっても何人かはいやだというだろうな。医学部で、ウサギの血を見る実習をやっていたが、動物実験に反発する医学部学生がいたからな。
医療系は理系でいうと生物系に入るし、そのうちの動物系なので血の出る実験は当然だと思うのは、管理者が「じじい」だからかな?
医療系でない一般人の中には、動物実験を止めて全てコンピュータでシミレーションで実験しろなどという無茶を言う奴がいるからな。動物愛護は当然だけど、動物を使った実験を行わないとわからないことがあるんだよね。動物を全てコンピュータに押し込めることができたら、生物学はなくなっちゃうかもね。
前にも書いたが、朝一番に来た(発信した)メールの冒頭が「おつかれさまです」で始まると、かちんと来る。
調べている人がいるもんで、塩田 雄大 (NHK放送文化研究所 専任研究員)、現代人の言語行動における“配慮表現”~「言語行動に関する調査」から~」が調べている。その結果は;
その日の冒頭で「お疲れさま」と自分でいうことがあるし、おかしな表現ではない という意見に対して
49歳以下は55%が、50歳以上は38% が容認している。
同じく、メールの冒頭に「お疲れさまです。」で始めることがあるし、おかしな表現ではない には
49歳以下は61%が、50歳以上は26% が容認している。
管理者世代では、やはり受け入れられていないのだ。
仕事が終わった時の声かけについては、平成17年とちと古いが文化庁が調査していて;
自分より目上の人に対しては
お疲れ様(でした)」 ・・・・・ 69.2%
「御苦労様(でした)」 ・・・・・ 15.1%
残りは「ありがとう(ございました)」「どうも」 何も言わない である。
自分より目下の人に対しては
「お疲れ様(でした)」 ・・・・・ 53.4%
「御苦労様(でした)」 ・・・・・ 36.1%
残りは「ありがとう(ございました)」「どうも」 何も言わない である。
若い人ほど「お疲れさま」で年よりは「ご苦労様」が増えてくる。
若者から「ご苦労様でした」といわれたくないな。
「お疲れさま」という挨拶を議論している方もいて、「お疲れさま」は同じ仕事をしている仲間という意識が入っており、どんどん拡大解釈されているからと説明している。
管理者のような「じじい」もいることだし、メールの冒頭に使わないほうがいいのではないだろうか。
芸能界言葉という説があるが、こういうのはわからない。管理者はコメディカル分野に入ってから初めて知った。
小保方氏の博士論文は1年以内に再構築して提出し審査を通れば博士号が維持されるということになったが、事実上、博士号は取り消しだ。1年以内に、審査に耐える論文は書けないだろう。3年前のデータは整理できてないから使えないし、再提出した論文は当然公開されるだろうから、批判に耐える内容である必要がある。これまでの審査がでたらめだと批判されてきているので、いい加減な論文を通すようなことは、いくら早稲田の教授会とはいえできないだろう。再提出された論文のIntoroductionがコピペのままだったわけで、この部分を書き起こす能力はないだろう。書いてくれるヒトもいないだろう。理研の雇用もこの11月末の再現実験の締め切りがあり、STAP細胞はできないから本年中に契約解除だろう。雇用してくれるのは、現在文科省に申請中の幸福の科学大学だろうか。文科省への申請書類の教員リストに小保方氏はないだろうけど、承認されたあと採用されたら話題になるだろうね。千葉の田舎に作るらしいけど人寄せパンダになるんだろうか?普通の大学、研究所では、火中の栗を拾うようなことをするところはないだろう。やけどを覚悟してもという価値がないのがばれちゃっているからね。
いかに、小保方擁護の「じじい」どもが、不当なバッシングだとか、わめこうとも、すでにSTAP細胞は捏造であったと社会的には認識されてしまっているのだから、もはや小保方氏やSTAP細胞のことはニュースとしての価値はなくなってしまったのだ。小保方擁護の「じじい」どもですら無責任だから、今後なんのコメントもしないだろう。
というわけで、今後は理研のCDBが再構築されましたよ、来年の今頃、博士号は取り消されましたよというような3行記事がでておしまいだろう。
4月から半年、楽しませていただきました というのが部外者の感想であるとともに、学生への教育のあり方について参考になりましたよ。
実習では実験ノートを各自持つこと、コピペレポートは許さない、データ捏造は許さない など、学生教育に貢献してくれました。
ありがとね、小保方サン。
早稲田大学は小保方氏の博士論文について1年の執行猶予を与えたわけだが、小保方を擁護している方々;
武田邦彦 http://takedanet.com/ 論文のコピペ推奨者でもある
兵頭正俊 http://m-hyodo.com/ 小保方に一目惚れしたおじいちゃんその1
山崎行太郎 http://d.hatena.ne.jp/dokuhebiniki/ 小保方一目惚れしたおじいちゃんその2
芦田宏直 http://www.ashida.info/blog/ 論文のコピペ推奨者でもある
南堂久史 http://openblog.meblog.biz/ 擁護から小保方を無能力者と評価を変えたけど
は、もう飽きちゃったのか何のコメントもしない。ひどいね。あれだけバッシングだと批判していたんだから、早稲田大学の処分についてなんらかのコメントがあってしかるべきだと思うんだけどね。
It's alright, I say It's OK. Listen to what I say.